

This time, if you use git status or ls/dir, you’ll see the file remains there. Repeat the steps from the previous section to create a file and use git status to verify it’s really there and untracked. When you use the -n parameter, git clean displays what would happen but doesn’t actively remove anything. To prove it to yourself, you can use git status or even ls/dir.
#GIT CLEAN REPOSITORY HOW TO#
Git tells us the file is untracked and even instructs us how to include it in the next commit. Nothing added to commit but untracked files present (use "git add" to track) " to include in what will be committed) file.txt Now, if you run git status, you’ll see a result like this: In the same repo you’ve just created, create a new file: Mkdir untracked-files-tutorial cd untracked-files-tutorial git init Forcing a Clean git clean -f We’ll use the same repo through the examples. We’ll now walk you through the main parameters and provide examples. You can use it to clean all untracked files at once.Īs a default, you need to specify a parameter otherwise, you’ll get an error message. Git clean is a somewhat lesser-known git command. The proper solution is to use the command git clean. However, this can get tedious pretty quickly if you have a lot of files, or if they’re spread across different hierarchical levels within the project’s file structure. This has basically the same effect as the correct approach you’ll read about soon. The first approach to delete untracked files is simply to delete them. With the “what” and the “why” out of the way, it’s time for the “how.” For those cases, you shouldn’t remove the files but ignore them. Build artifacts and individual configuration files are two classic examples. However, removing them makes your working directory cleaner and more organized.įinally, you often have files that need to be present inside your repository folder but that you shouldn’t version. It’s important to emphasize that untracked files do no harm you could just leave them where they are. Why would you want to remove untracked files? You might have files added accidentally to the project’s folder or automatically generated assets that aren’t supposed to be versioned, to name just two possible scenarios. When it comes to untracked files, the typical course of action would be to track them-using the command git add-so you can commit them, saving them inside your repo’s history. Git can’t recover it since it didn’t store it in the first place. That has an important implication: If you lose the information from an untracked file, it’s typically gone for good. That basically means Git is aware the file exists, but still hasn't saved it in its internal database. This is the state of new files you add to your repository. Untracked files are the ones still not versioned-”tracked”-by Git. With that out of the way, let’s get started. If you read any of our Git tutorials, you know how it goes: We expect you to be familiar with some basic Git commands and be comfortable working with the command line. After that, you’ll get your hands dirty learning how to do it in practice.

We’ll start by defining in more detail what untracked files are and why you’d want to get rid of them. This is what this post is all about: learning how to remove those files. You’ll often need to remove untracked files, so how do you go about it? One of those is when a file is untracked-that is to say, Git can “see” a new file there but isn’t actively versioning it. # First, make sure no changes exist in red when you run `git status` whichĬhecks out all files in the index.When you’re versioning your project with Git, you’ll have files transitioning between several different states. WARNING WARNING WARNING: this is a destructive 'f'orce clean (remove) all files and 'd'irectories which are in the working 'f'orce checkout 'a'll paths from the index (staged/added files) to the Calling git checkout-index -fa forces your working tree to match your index, so git status will no longer show those changes in red after running that command, unless it is an entirely new file you have in your working tree, in which case git clean -fd is required to remove/delete it.
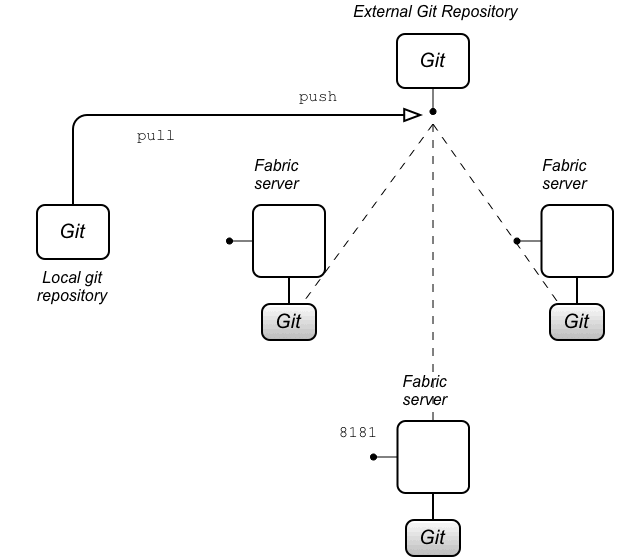
Changes shown in red are in your working tree, or local file system, but NOT in the index. Changes shown in green are in your index. # See the WARNING below before running this command. Just the commands: git checkout-index -fa
#GIT CLEAN REPOSITORY FULL#
The other answers I don't think capture the full parts.


 0 kommentar(er)
0 kommentar(er)
